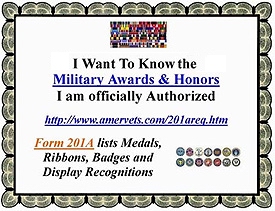Copyright © Since 1988  The American War Library | Home
The American War Library | Home
Click here to email The American War Library
publicinfo@americanwarlibrary.com
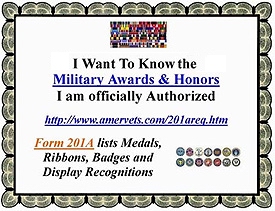
Worldwide Military Personnel and Unit Database Secure Software Installation Instructions
This is a FREE service for users of compatible, multi-bit PC systems. Any questions must be emailed to: publicinfo@americanwarlibrary.com
103 Million listings added since 04 July 1988.
Active Military, Former Service, Military Family Members.
New Lisings added daily.
This database collects names and info from the Revolutionary War to The Present.
REGISTER HERE: http://www.amervets.com/registry.htm
Get Your Listing Of Official Awards You Are Authorized Here: http://www.amervets.com/201areq.htm
(Full List of Library Services: ourphonenumber.com)
The following PC-only installations steps have to be completed ONLY ONCE. After you have installed this security software additional instructions will tell you how to restart the software on your PC without ever having to re-install this software again.
1. Choose to SAVE or RUN the installation software
2. CLICK HERE if you chose to SAVE library.exe on your hard drive. Or CLICK HERE if you chose to RUN library.exe from the Software Site.
THIS IS WHERE YOU START IF YOU CHOSE "SAVE"
We strongly recommend saving LIBRARY.EXE in your root (C:\) folder. However, you may save LIBRARY.EXE in any folder.
After LIBRARY.EXE has completed downloading you can start the installation two ways...
a.) Click your START button, then click RUN
A small screen with a white box will open...
In the white box, type C:\LIBRARY.EXE in upper or lower case.
Or b.) Go to the folder where you saved LIBRARY.EXE and double-click on it.
3. A box/screen titled Winzip Self-Extractor will appear. Click the top button, UNZIP.
4. You will see that a default folder called C:\MHC has been selected for software installation. Please DO NOT change this default selection to another folder.
5. After a quick unzipping process a small box will appear confirming that "882 files unzipped successfully" (all of them located in your C:/MHC folder). Click OK to close this screen. Depending on your version of Windows, another small black screen MAY appear after closing the Unzip screen. If this happens simply close this black screen using the 'X' in the upper right corner of the screen.
6. As the software quickly identifies your version of windows you will see a new screen that says "Winsock.dll found. Please select YES". (Always click YES at this prompt when you re-start the software in the future.)
7. Within moments a grey screen will appear with the words FILE and HELP in the upper left corner. Under these words you will see three icons. Click the first ("Connect") icon.
8. The DIALING DIRECTORY menu will appear. In this menu you will see this listing:
- Reference Desk - Internet 172.95.176.36
9. Double-click "REFERENCE DESK", which appears on a black line.
10. Depending on Internet traffic at the moment, your connection to The Worldwide Military Personnel Database should be relatively immediate. (You may briefly see a window 'counting down' to connection.)
11. Wait a few moments for any new 'first-time' files to transfer to your C:\MHC folder.
12. Respond to any screen questions that appear.
13. This ends the installation. You may now discard these instructions.
During the installation process above a startup icon (a world globe bisected by a yellow arrow) was sent to your desktop. For all future access to the Database simply click this desktop icon to re-start the software. NOTE: If the re-start icon was not created on your desktop simply copy the filename LIBRARY.LNK from your C:\MHC folder to your Windows subfolder where your desktop icon (.lnk) files reside. (In most versions of Windows the .lnk folder is: "C:\WINDOWS\DESKTOP".)
Another way to create a desktop icon for the Library software is simply to:
- Right-click your mouse on any open space of your desktop screen
- Select "NEW"
- Select "SHORTCUT"
- In the "Command Line" box type: c:\mhc\csterm.exe
Unless you were referred to a section below, you do not need to read any further. You're done with these instructions.
MANUAL SOFTWARE STARTUP
This software can be used on any communication platform and can be activated automatically or manually. After unzipping LIBRARY.EXE to your C:\MHC folder you can start the software manually via your simply by clicking on CSTERM.EXE in your C:\MHC folder.
If you have any suggestions or recommendations on improving this installation process, please email them to: publicinfo@americanwarlibrary.com. We will incorporate your ideas to better assist others. Thanks!
About The War Library Software
History and Purpose
Windows Integration
How to Remove
History and Purpose
The software was created under military usage protocol (MilNet) guidelines to provide dual platform (internet and modem) access for combat theater operators located anywhere on the globe.
Windows Integration
The War Library software does not integrate into Windows or other operating systems. For combat theater purposes the software is completely stand-alone, utilizing only one Windows system interface (.dll) which already exists in the Windows system inventory (winsock.dll).
How to Remove
Simply delete the C:\MHC folder or subdirectory.
Brief Technical Info About the Access Software
The special software you need to download to access The War Library is fully self-contained software that does not integrate into any aspect of the Windows operating system. This battlefield software is stand-alone, utilizing only one pre-existing Windows DLL (winsock.dll) that already resides in your Windows folder/subdirectory. Because the software is fully portable and viral resistant it can be transferred to any Windows workstation for rapid installation and use. To eliminate the software from any workstation simply erase/delete the c:\mhc folder/subdirectory.
Return to your last position in this document
*** END OF INSTRUCTIONS ***
 The American War Library | Home
The American War Library | Home